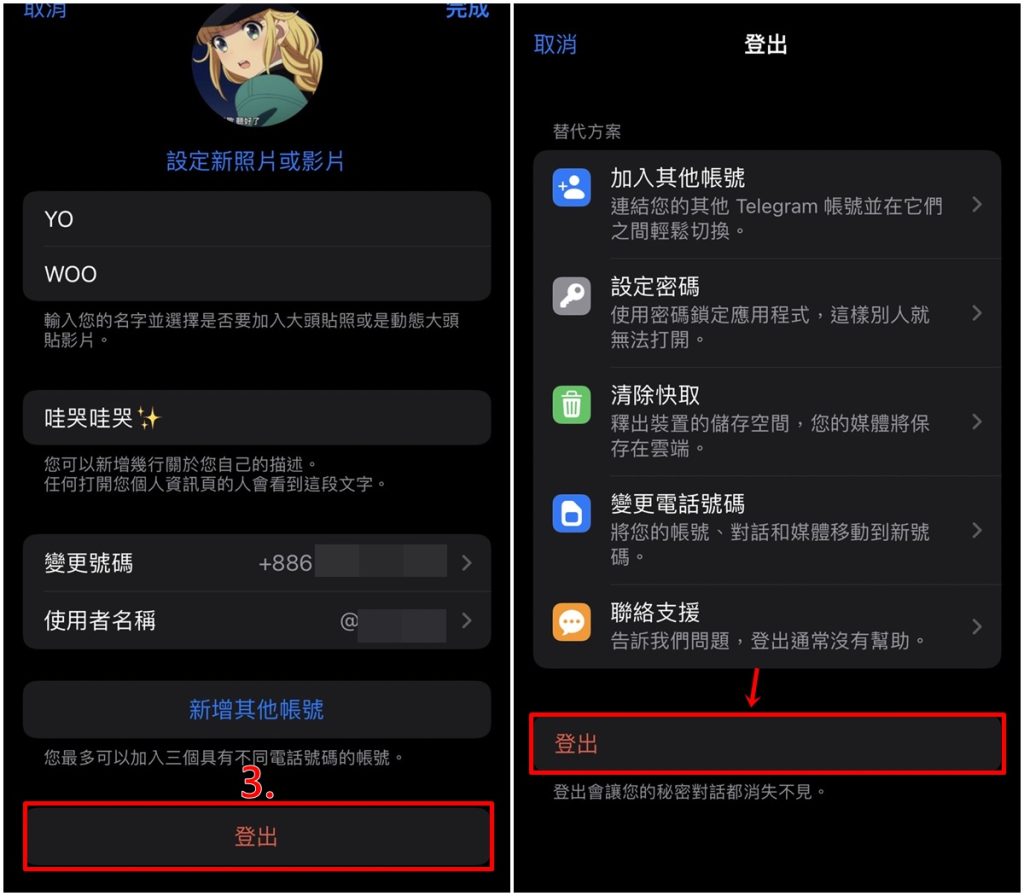要在iOS设备上更新Telegram,首先打开App Store。然后,点击右下角的“今天”图标,再点击右上角的个人头像,进入账户页面。向下滚动,找到“可用更新”列表,查看是否有Telegram应用。如果有,点击旁边的“更新”按钮进行更新。如果没有显示更新,您可以通过搜索Telegram应用来确认是否已经是最新版本。确保您的设备已连接到网络并且有足够的存储空间进行更新。
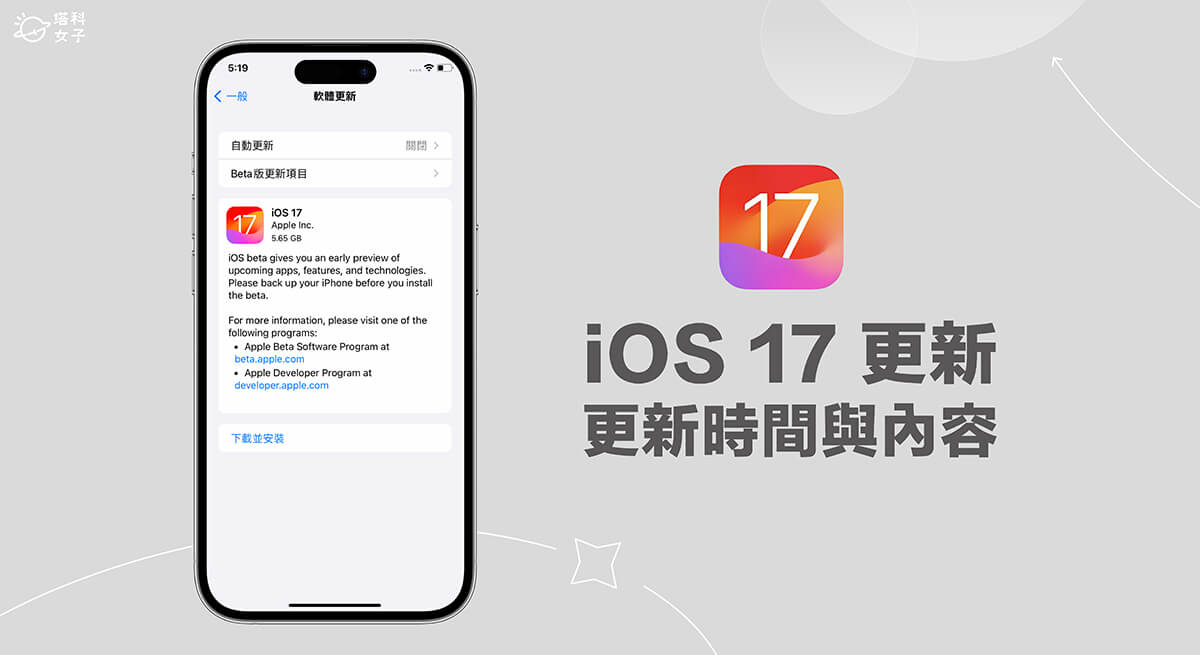
通过App Store更新Telegram
打开App Store并搜索Telegram
- 进入App Store 在你的iOS设备上,首先打开“App Store”应用。它通常位于设备主屏幕的底部,图标是一个蓝色的字母“A”。点击打开App Store,进入应用商店界面。
- 搜索Telegram应用 在App Store的底部,你会看到一个“搜索”标签,点击进入。在搜索栏中输入“Telegram”,然后点击搜索按钮。搜索结果中应该会显示由Telegram Messenger LLP发布的Telegram应用。
检查Telegram是否有可用更新
- 检查应用是否更新 如果你的Telegram应用有可用更新,在搜索结果中的Telegram应用旁边会显示“更新”按钮。如果没有显示“更新”按钮,说明你的Telegram已经是最新版本。
- 进入个人账户查看更新 你还可以通过点击App Store右上角的账户图标,进入“账户”页面。下拉页面查看“可用更新”部分,查看Telegram是否在更新列表中。如果Telegram出现在此列表中,说明有新的更新可供下载。
更新Telegram并查看更新日志
- 点击更新按钮 如果有可用更新,点击Telegram应用旁边的“更新”按钮。下载并安装过程会自动开始,更新完成后,你可以点击“打开”按钮直接启动更新后的Telegram应用。
- 查看更新日志 在点击“更新”按钮前,App Store通常会显示该版本的更新日志,包括修复的错误、新增的功能和改进。你可以阅读更新日志,了解此次更新带来了哪些变化。
自动更新Telegram的设置
启用iOS设备的自动更新功能
- 进入设备设置 打开你的iOS设备上的“设置”应用,找到并点击“App Store”选项。这是管理应用更新和自动下载的地方。
- 启用自动更新功能 在“App Store”设置中,找到“自动下载”部分。确保“自动更新应用”选项已开启。启用此功能后,Telegram等应用会在有新版本发布时,自动进行更新,无需手动干预。
- 自动更新设置说明 一旦启用自动更新,Telegram和其他已安装的应用将会在后台自动更新。当设备连接到Wi-Fi或使用移动数据时,系统会自动更新应用程序,无需用户每次去App Store检查更新。
如何设置只通过Wi-Fi更新应用
- 设置仅通过Wi-Fi更新 为了避免使用移动数据流量更新应用,你可以选择让iOS设备只通过Wi-Fi进行应用更新。在“App Store”设置中,找到“使用数据网络下载”选项,关闭此功能。
- 节省数据流量 启用此设置后,只有当你的设备连接到Wi-Fi时,Telegram和其他应用才会自动更新。这非常适合流量有限的用户,避免浪费移动数据进行更新。
- 检查更新连接设置 如果你遇到自动更新失败的问题,确保你的设备已经连接到Wi-Fi,并且Wi-Fi信号稳定。应用更新通常需要较好的网络连接来完成下载。
确保Telegram在自动更新列表中
- 检查Telegram的自动更新权限 在“设置”>“App Store”>“自动更新”部分,你可以看到所有已安装应用的自动更新设置。确保Telegram应用的自动更新选项已启用。
- 查看更新状态 如果Telegram未能自动更新,可以在App Store的“账户”页面中查看应用的更新历史。确保Telegram的最新版本已成功安装,或者检查是否存在因其他原因导致的更新失败。
- 重新启用自动更新 如果Telegram出现更新问题,尝试关闭并重新开启应用的自动更新设置。这可以帮助恢复正常的更新流程,确保未来的版本能够自动安装。

手动更新Telegram的步骤
进入App Store并点击“更新”
- 打开App Store 在你的iOS设备上,找到并打开“App Store”应用。它通常位于设备主屏幕的底部,图标是一个蓝色的字母“A”。点击打开App Store后,你将进入应用商店的主页。
- 进入“更新”部分 在App Store的底部导航栏中,点击“今天”右侧的“更新”标签。这里会列出所有已安装应用中需要更新的应用。
查找Telegram并点击更新按钮
- 找到Telegram下载好的应用 在“更新”页面中,你将看到一个可更新应用的列表。滚动页面,找到Telegram应用。如果Telegram有新版本可用,它将出现在列表中。
- 点击“更新”按钮 在Telegram旁边,你会看到一个“更新”按钮。点击此按钮,Telegram的最新版本将开始下载并自动安装到你的设备上。
更新完成后的应用启动
- 等待更新完成 更新过程一般需要几秒钟到几分钟时间,取决于你的网络速度和更新文件的大小。更新完成后,App Store会显示“打开”按钮。
- 启动Telegram应用 点击“打开”按钮,直接启动更新后的Telegram应用。此时,你可以开始使用Telegram的最新功能和修复的bug。
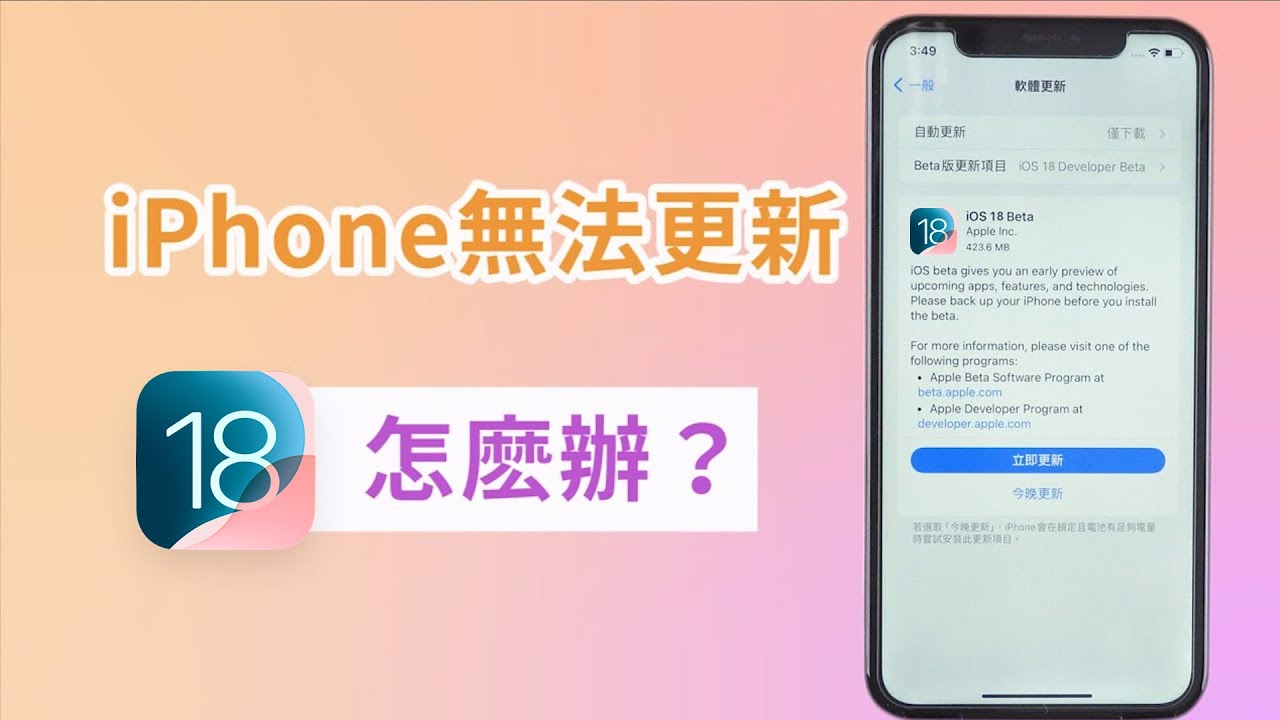
Telegram更新前需要做的准备
确保iOS设备存储空间充足
- 检查设备存储空间 在更新Telegram之前,确保你的iOS设备有足够的存储空间来下载和安装更新。可以通过“设置”>“通用”>“iPhone存储空间”来查看可用的存储空间。如果存储空间不足,可能会导致更新失败。
- 释放存储空间 如果设备存储空间不够,可以通过删除不需要的应用、照片或文件来腾出空间。你还可以考虑将一些文件备份到iCloud或电脑中,然后清理设备空间。
- 更新后的空间需求 更新Telegram可能会需要一些额外的存储空间,因此确保设备有足够空间避免更新过程中的中断。建议至少保留500MB以上的可用空间,以确保更新顺利完成。
更新前备份Telegram聊天记录
- 备份重要聊天记录 虽然Telegram会将聊天记录保存在云端,但如果你有特别重要的聊天记录或文件,最好先手动备份。可以通过进入“设置”>“聊天”>“聊天备份”来手动备份当前设备上的数据。虽然Telegram的云端服务可以保留所有聊天记录,但手动备份可以增加额外的保障。
- 保存重要文件 如果你有一些特定的文件(如图片、视频、音频等)需要保留,可以提前保存或下载到本地存储。Telegram支持在聊天记录中直接下载和保存文件,确保重要文件在更新过程中不会丢失。
- 确认云端同步 确保你的Telegram已经与云端同步,以便更新后能恢复所有聊天记录。检查Telegram的“设置”>“数据和存储”>“云存储”设置,确认你的所有聊天记录已同步到Telegram的云端。
确保网络连接稳定
- 使用稳定的网络连接 在更新Telegram之前,确保你的设备已连接到稳定的Wi-Fi网络或拥有足够流量的移动数据。使用不稳定的网络可能会导致更新失败或中途中断。
- 避免高峰时段的网络拥堵 如果你处于高流量的网络环境中(如公共Wi-Fi),可能会遇到下载速度缓慢或更新失败的情况。尽量在网络环境较好的时段进行更新,确保流畅的下载过程。
- 检查Wi-Fi连接状态 如果使用Wi-Fi进行更新,确保Wi-Fi信号强且稳定。可以尝试重启路由器或切换到其他Wi-Fi网络,以提升下载速度和稳定性。
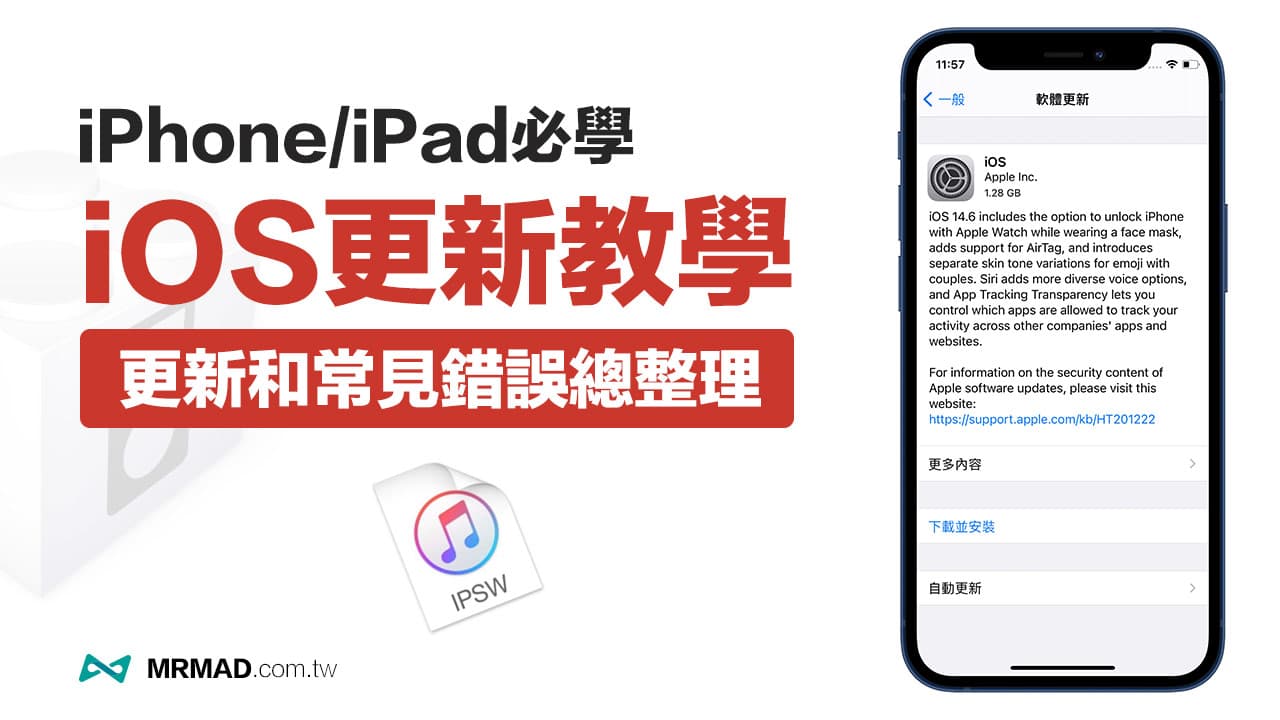
iOS设备更新Telegram需要付费吗?
Telegram的更新是免费的,您可以直接通过App Store进行更新,无需支付任何费用。
如果Telegram在App Store中没有更新怎么办?
如果Telegram在App Store中没有更新,可能是因为已经是最新版本,您可以尝试重新启动App Store或检查网络连接。
iOS设备更新Telegram时无法下载怎么办?
如果无法下载更新,尝试检查设备的存储空间、网络连接或重新启动设备。确保App Store设置正确,并且没有区域限制。
可以,iOS设备支持自动更新应用。您可以在“设置”-“iTunes与App Store”-“自动下载”中启用应用自动更新功能。